

You can end the recording by tapping the Stop button in the top-left corner of the screen (if your iPhone has a Dynamic Island, tap it to reveal the Stop button), and the recording will be automatically saved to the app that you checked in the app list. When you're ready, tap Start Recording.Now simply tap on the ‘+’ sign to add it to the Control Center. Scroll down to More Controls and search for Screen Recording. Here’s how you can do it: Open the Settings application on your iPhone and go to Control Center. Select an app from the list that you want to save the recording to. To use the screen recording feature of the iOS, you need first to add it to the Control Center.Tap the Microphone button so that it turns red and reads "Microphone On.".Long press the Screen Recording button in Control Center (if it isn't there, you can add the function via Settings -> Control Center).Invoke the Control Center by swiping down diagonally from the top-right corner of the screen.To record your voice along with screen activity, simply follow these steps. In the pop-up screen, tap on the microphone icon at the bottom, then tap Start Recording. Fortunately, Apple enables you to do this by activating your device's microphone for the duration of the recording.
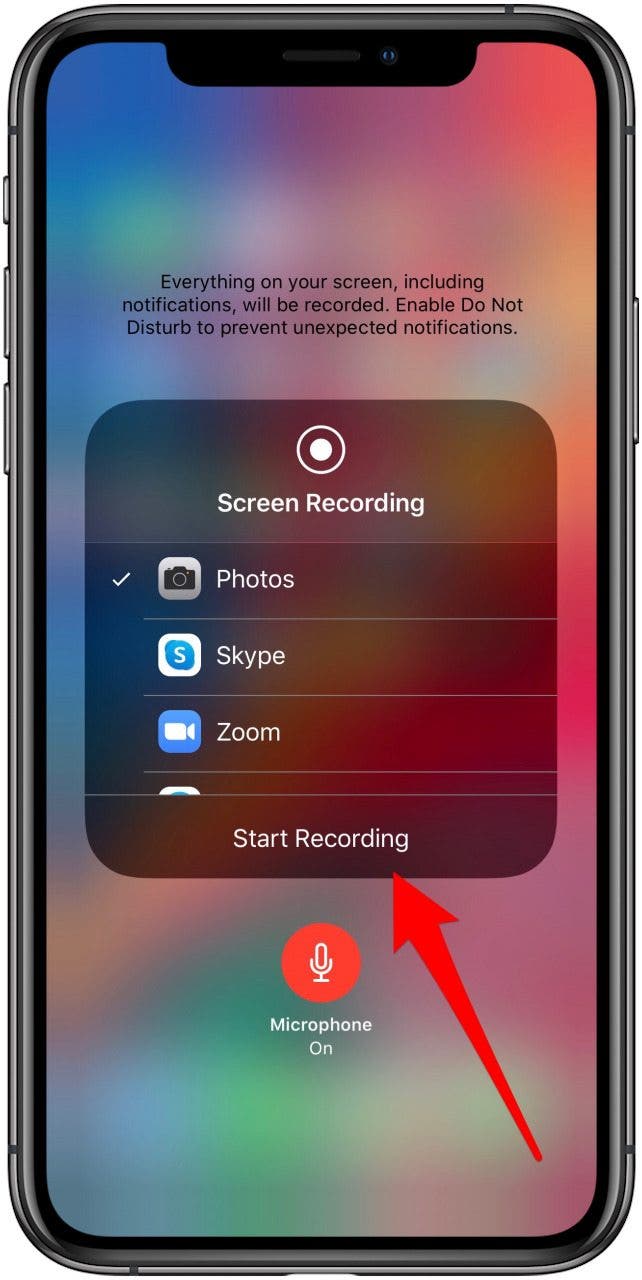
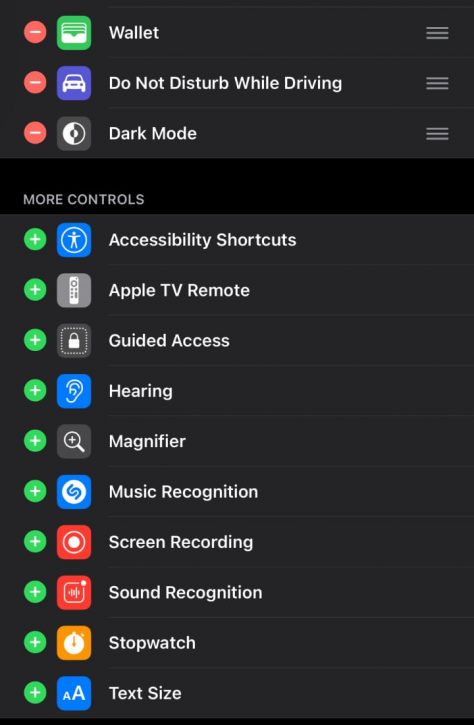
Tap Screen Recording, this is how to turn on screen record, it will start a three-second countdown before it starts the screen capture. Open Control Center by swiping your finger down from the top of the screen. If you're making a screen recording to demonstrate something in iOS, chances are it would benefit from some voiceover commentary. Make sure your Control Center is set up properly on iOS to start recording. You can also include a voiceover in screen recordings. On iPhone and iPad, Apple's screen recording feature records a video of what you're doing on your screen, which is great if you want to capture gameplay, walk someone through a tutorial in an app, demonstrate a bug, or anything else.


 0 kommentar(er)
0 kommentar(er)
